I’m normally using SharePoint Server 2010 on my Windows 7-based laptop. After switching to Windows 8 Consumer Preview I wanted to see how SharePoint performs with SQL Server 2012 (RC0) and the new operating system. This post outlines the steps needed for getting SharePoint up and running in a single-user development/test environment.
Step 1: Install and configure IIS 8
I find it better to install IIS manually via Add/Remove Programs. This way I can make sure I have everything I need for SharePoint. Here are the steps to perform:
Go to Control Panel > Add/Remove Programs (shortcut: Win-R, and type appwiz.cpl). Select Turn Windows Features on or off from the left taskpane:

Make sure that .NET Framework 3.5 is selected:

It’s enabled if you’ve installed any programs on Windows that are based on .NET 3.5. Windows 8 CP will prompt for installation of .NET 3.5 at the time.
Select Web Management Tools under Internet Information Services:

Select IIS Metabase and IIS 6 configuration compatibility under IIS 6 Management Compatibility. This is required for SharePoint.
Make sure you’ve selected ASP.NET 3.5 and .NET Extensibility 3.5 under World Wide Web Services:

In Common HTTP Features, select all:

Under Performance Features, select both Dynamic and Static Content Compression:

Under Security you’ll need at least Windows Authentication:

I ended up with the following selections:

Installation will take a minute and shouldn’t require a separate installation media, since the bits are already on the disk.
When installation is complete, verify that IIS is operational by going to IIS Manager (Win-R > inetmgr):

IIS will also prompt you to download the latest Web Platform Installer 3.0 bits. While these are pretty useful you don’t need them at the moment, so just click No.
Verify that the Default Web Site is running and use a web browser to open http://localhost:

If you can see the new IIS 8 logo, you’ve got the essentials up and running for IIS.
Step 2: Install and configure SQL Server 2012 (Release Candidate 0)
There’s no reason to use SQL Express for SharePoint so we’ll deploy the latest Release Candidate of SQL Server 2012. Since the RTM of MSSQL2012 is almost here, I’ll update this post with the full bits when they become available.
You can download RC0 here.
If you downloaded the ISO image it should mount natively with Windows 8 CP. Run Setup and choose Installation and then New SQL Server stand-alone installation or add features to an existing installation.
For RC0, select Free Edition (default option):

Select SQL Server Feature Installation:

In Feature Selection, select Database Engine Services and Management Tools (Basic and Complete).
In Instance Configuration select Default Instance:

In Server Configuration, choose the desired service accounts. For collation, you can use the defaults.
In Database Engine Configuration, choose Windows Authentication. Add the necessary accounts as SQL administrators.
Complete the wizard with defaults and start the install.
Great success:

Make sure to grant proper SQL Server roles for the service accounts you intend on using with SharePoint Server 2010.
Step 3: Patch SharePoint Server 2010 before installation
I downloaded the latest bits for SharePoint Server 2010 from MSDN Subscriptions, which is basically SharePoint Server 2010 with Service Pack 1 from June 2011. It’s a bit old since the latest Cumulative Update is December 2011 CU, and February 2011 CU is just around the corner (delayed to next week – at the time of writing, that means March 12 through March 16, 2012).
Before initiating SharePoint installation we need to patch the SP2010 with SP1-installation media with December 2011 CU.
First, copy the .exe file from MSDN with SP2010 and SP1 to a folder, say c:temp. Then extract the .exe to enable slipstreaming of patches with /extract:c:tempSP:

Extraction takes a few moments:

You should now have a nice and tidy folder with SP2010 bits in c:tempsp:

c:tempspUpdates should include SP1:

Now slipstream December 2011 CU with the same /extract –command you used earlier but use a different folder, i.e. c:tempcu:

Finally, copy the contents of c:tempcu to c:tempspupdates.
You’ll note that the new File Copy-dialog in Windows 8 leaves pending questions last, so make sure you overwrite any files that match the destination folder. Otherwise you’ll end up with a mix of SP1 and December CU files and that’s just mean.
Part 4: Install SharePoint Server 2010 prerequisites
You’ll need to install the prerequisites, which can be downloaded from the following links:
- Microsoft Sync Framework
- SQL Server Native Client
Windows Identity Framework (not applicable for Windows 8 CP)- Chart Controls
- SQL Server Analysis Services (ADOMD.NET)
Don’t forget to install Filter Pack 2.0, it’s under c:tempspPrerequisiteInstallerFilesFilterPack:

Since Windows Identity Framework won’t install on Windows 8 CP, you need to enable WIF via Add/Remove Programs > Turn Windows Features on or off:

Part 5: Install SharePoint Server 2010 bits
Before commencing with the installation of SharePoint, make sure to modify config.xml to allow installation on a workstation (non-server) Windows version. Just add AllowWindowsClientInstall in filessetupconfig.xml:

Run Setup.exe. First, enter a product key:

Read the license terms. Or just click Next if you are in a hurry.

Choose Server Farm:

Choose Server Type: Complete

And that’s it, installing will take a moment.

When complete, unselect the option to run Configuration Wizard and click Close.
Part 6: Configure SharePoint Server 2010
Run the Products and Configuration Wizard. Choose Create a new server farm.

In Specify Configuration Database Settings, choose a database server, config database name and credentials:

Enter a farm passphrase:

In Configure SharePoint Central Administration Web Application, choose a port and authentication provider:

Complete the wizard and wait a few minutes while it runs. It will most probably error in the end (Step 8) with a provisioning error for web.config:

The “There’s a duplicate ‘system.web.extensions/scripting/scriptResourceHandler’ section defined” error is a known issue. For non-SharePoint applications the fix is a bit different, so for SharePoint the fix fairly simple: Just change the IIS application pools to use .NET Framework 2.0.x instead of the default (.NET 4.0):

You’ll need to change the .NET Framework version from v4.0 to v2.0.x for all the application pools that SharePoint is using:
- SharePoint Central Administration v4
- SecurityTokenServiceApplicationPool
- SharePoint Web Services Root
- The application pool that has a guid in the name, like 22f818c63b2c466b9f7681cff8a6c366
You can also change the .NET Framework version on DefaultAppPool. This makes certain that future web apps you provision in SharePoint will get the correct .NET version.
Re-run SharePoint Products and Configuration Wizard and it will pick up automatically from the correct provisioning phase. This time provisioning should succeed:

Central Administration should now open in your default browser:

Verify that the version number matches December 2011 Cumulative Update. You can check the version number from System Settings > Manage Servers in this farm:

14.0.6114.5000 equals December 2011 CU.
All done, enjoy SharePoint Server 2010 with SQL Server 2012 (RC0) on Windows 8 Consumer Preview!














 This one is really simple yet very challenging to do. Instead of haphazardly trying to learn ‘on the job’, choose to do a deep dive. You cannot and shouldn’t do a deep dive session each week. What you must do, however is a deep dive every month. Well, perhaps relax during the summer months but other than that, do it.
This one is really simple yet very challenging to do. Instead of haphazardly trying to learn ‘on the job’, choose to do a deep dive. You cannot and shouldn’t do a deep dive session each week. What you must do, however is a deep dive every month. Well, perhaps relax during the summer months but other than that, do it. Now that you have your topic you’ll need to do some research before your deep dive session. The reason why research and information gathering is needed is because otherwise you’ll spend your valuable time doing meaningless binging and don’t feel that you’re learning anything.
Now that you have your topic you’ll need to do some research before your deep dive session. The reason why research and information gathering is needed is because otherwise you’ll spend your valuable time doing meaningless binging and don’t feel that you’re learning anything.
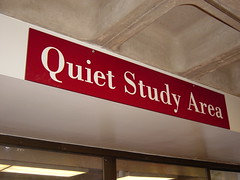 Don’t neglect this, it’s pretty important. Open Outlook, choose two consecutive days and block those out for your deep dive. It can be two days next week, or two days next month. Just make it two full days. They don’t have to be 16 hour death marches each day but preferably two 8 hour sessions.
Don’t neglect this, it’s pretty important. Open Outlook, choose two consecutive days and block those out for your deep dive. It can be two days next week, or two days next month. Just make it two full days. They don’t have to be 16 hour death marches each day but preferably two 8 hour sessions. By now you should have the following:
By now you should have the following: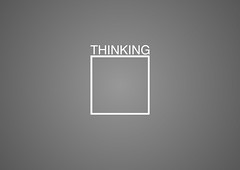 You should be spending about 60% of your time studying. The rest you should spend on hands-on exercises such as deploying and configuring software, coding, troubleshooting and tinkering.
You should be spending about 60% of your time studying. The rest you should spend on hands-on exercises such as deploying and configuring software, coding, troubleshooting and tinkering.

























































